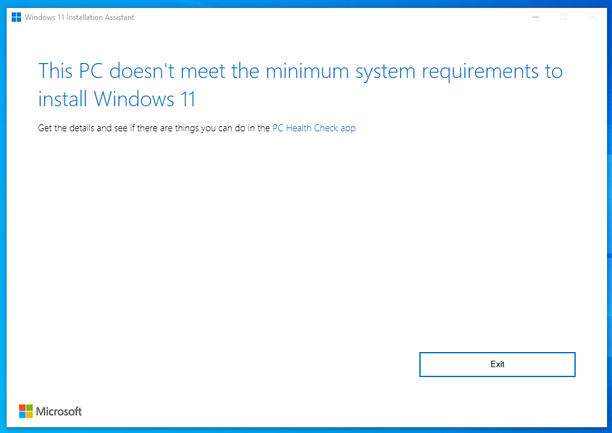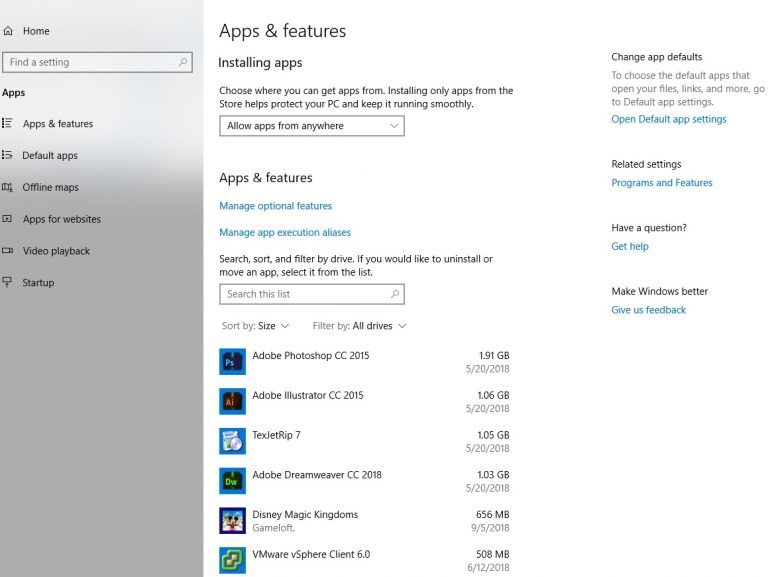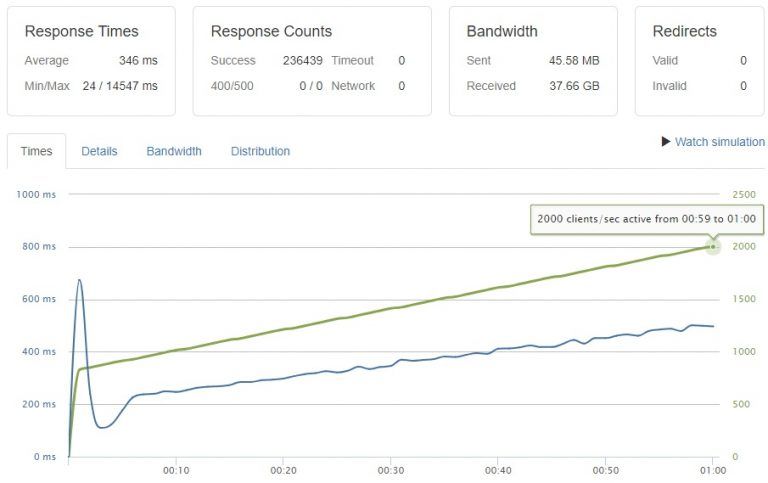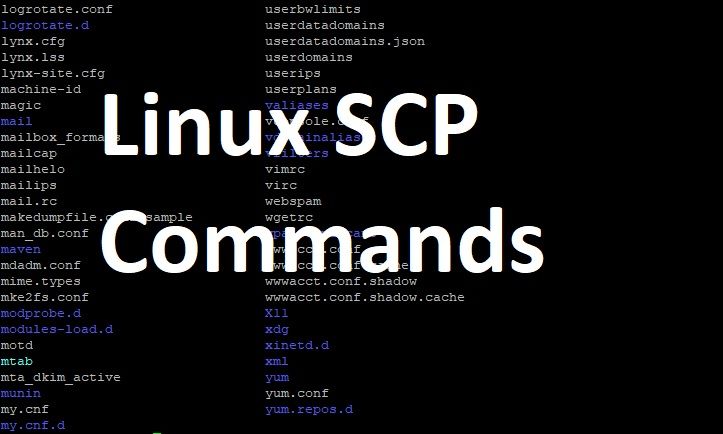It was very easy to look-up the WiFi network password in Windows 7, where all you have to do was to click on the WiFi icon on bottom right corner and a pop-up menu comes up with a list of available WiFi networks. Clicking on properties button by right clicking on the network of your choice leads you to the properties window, where a security tab allow you to see the WiFi password. Windows 10 may seem similar to Windows 7 or Windows 8 and you will also find many similarities, but Microsoft has changed many features like checking the WiFi password directly from the system tray, is no more available in Window 10.
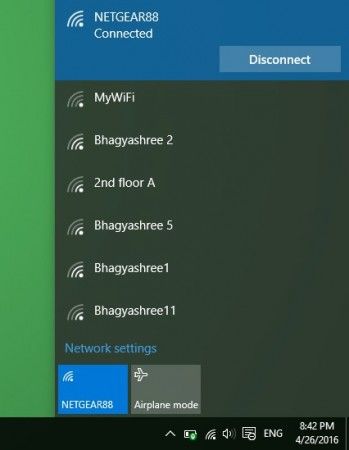
Windows 10 system tray still contains the list of known and unknown available WiFi networks but now you can only choose between connect or disconnect options.
Microsoft has removed the option of properties from system tray to make it little difficult for the user to view the WiFi password.
View WiFi Network Password You are Connected to
If you want to check the password of WiFi network you are connected to in Windows 10 follow the below simple procedure step by step.
- Click win + R button on keyboard to open Run window.
- Write “ncpa.cpl” and hit Enter button to open a window of Network connections.
- Right click on “Wireless Network Adaptor” and select status.
- Locate a button of “Wireless Properties” and click it.
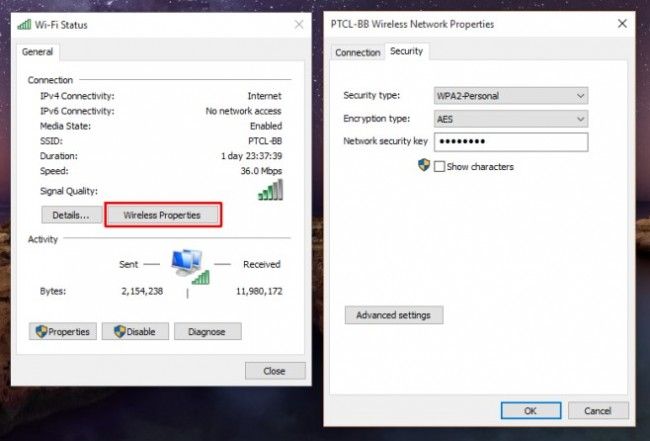
- In the Wireless Network properties window navigate Security tab.
- Check the show character check box and the password will appear in the Network Security Key box.
View Saved, Out of Range or Previously Connected Password of WiFi Network
If you want to view the password of WiFi network that you are not connected to it right now or its out of range follow the below procedure step by step.
- First of all Press Win + R keys on your keyboard
- Type “cmd” on Run Windows and hit enter button
- Type “netsh wlan show profile” and press enter button
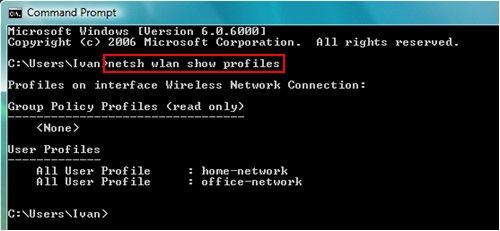
- You will see the list of all networks as “User Profiles” that were saved by your windows.
- Type “netsh wlan show profile office-network key-clear” and press Enter
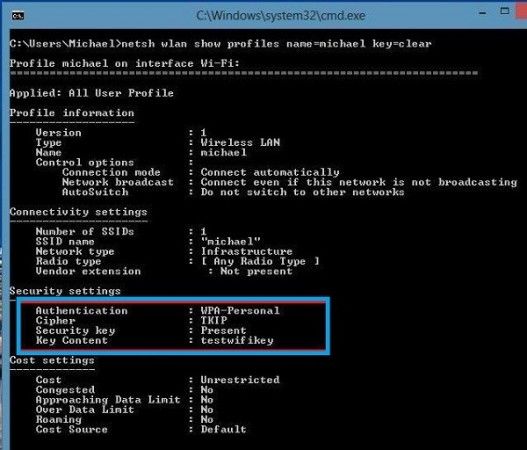
- Note the password shown under the “Security Settings” in front of “Key Content”
Note. The above defined procedure is not valid for checking the default WiFi password of your wireless router. If you want to know the default WiFi router password, contact with your Internet service provider or the manufacturer of your router. However, most of the companies provide the password of their devices at the bottom of the router or inside the router documentation. It is also important to know that the passwords are mentioned by different key words like Security Key, Wireless Key, WPA Key, WPA@ Key, WEP Key etc.