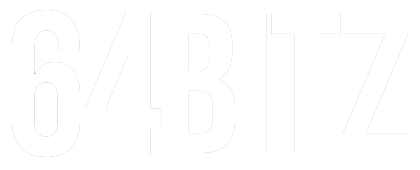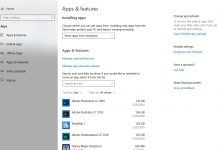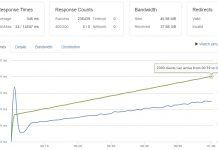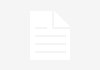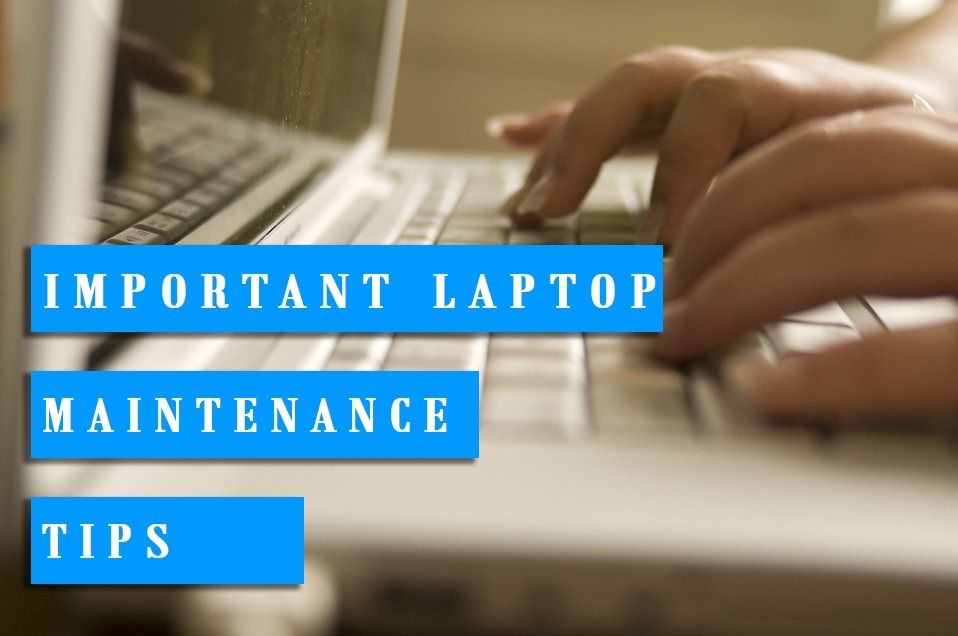One of the major reasons behind the popularity of the Mozilla Firefox browser is the riches of downloadable add-on and an array of customization options it has in stock. So if you prefer Firefox over other browsers, it quite makes sense.
Many find Mozilla really cool and efficient for browsing the web. However, looking under the hood, Firefox entails a bunch of hidden tips and tricks that can pimp up your browsing experience manifolds.
If you want to make the most of Mozilla Firefox then here are some amazing tips and tricks that can liven up your web browsing experience on Firefox.
In this article, we will share with you extremely useful Firefox tips and tricks which are very helpful for people using Mozilla Firefox. As all of you know very well, Mozilla Firefox is one of the best, open source browsers. To use Mozilla Firefox more efficiently you can use the following tips:
Mozilla FireFox Tips and Tricks

-
Keyboard Shortcuts:
- F5 (Reload)
- Ctrl+F (Find)
- Ctrl+T (New tab)
- Ctrl+= (Increase text size)
- Ctrl+- (Decrease text size)
- Ctrl+L OR Alt+d (Go to address bar)
- Ctrl+K (Go to search box)
- Ctrl+D (Bookmark page)
- Alt-Home (Go to home page)
- Ctrl-W (Close current tab)
- Shift-Spacebar (page up)
- Space bar (page down)
- Alt-N (find next)
- Ctrl+Enter when it is a .com domain (i.e. when domain name is https://www.techlila.com then type, only namase in address bar then Ctrl+Enter it will automatically completes the address)
- Shift+Enter when it is a .net domain
- Ctrl+Shift+Enter when it is a .org domain.
-
Mouse Shortcuts:
- Middle click on link (Opens in new tab)
- Middle click on a tab (Closes tab)
- Ctrl-scroll down (Increase page size)
- Ctrl-scroll up (Decrease page size)
- Shift-scroll down (Previous page)
- Shift-scroll up (Next page)
Other Mozilla Firefox Tips and Tricks:
-
Speed up Mozilla Firefox:

Type about:config (about:config: Feature of Mozilla Firefox which lists application and configuration setting) in the address bar and hit Enter button, it will show you message “This might void your warranty!” Click on the button: “I’ll be careful, I promise!” then type network.http in the filter field, and change the following settings (Double-click on them to change them):
- Set network.http.pipelining to true
- Set network.http.proxy.pipelining to true
- Set network.http.pipelining.maxrequests to a number like 8. This will allow it to make 8 requests at once.
- Now, right-click anywhere and select New -> Integer. Name itnglayout.initialpaint.delay and set its value to 0?. This value is the amount of time the browser waits before it acts on information it receives.
-
Handle Multiple Tabs with Keyboard:
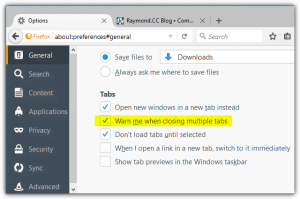
Mozilla Firefox provides feature of multiple tabs, you can handle multiple tabs by keyboard. Below are some tips to handle multiple tabs by using your keyboard.
- Ctrl+Tab (Rotate forward among tabs)
- Ctrl+Shft+Tab (Rotate to the previous tab)
- Ctrl+1-9 (Jump to a specific tab)
-
Change behavior of close button:
Sometimes by mistake you click on close button of Firefox tabs. Here is a trick to remove or move close tab button. Type about:config in the address bar and hit Enter button, then search for browser.tabs.closeButton in filter field. When you find it double-click on given result. It will show you a prompt with default value 1. Change it to different values for different behaviours.
- Enter 0 to display a close button on the active tab only.
- Enter 1 (default Value) to display close button to all tabs.
- Enter 2 to avoid displaying any close buttons.
- Enter 3 to display single close button at the end of the tab bar.
-
Shrink your icons
Make your icons small in Firefox
To make use of more screen space just make your icons, small. This tip is really useful to achieve a more minimalist look of your browser screen.
Simply go to View > Toolbars > Customize > and then select the box named Use small icons
-
Change the default email settings
When you click on mailto links in Firefox, it automatically takes you to the default email program, i.e. Outlook in Windows and Mail on a Mac. Sometimes these don’t work well for you or you want some other mail programs.
You can prevent the default mail annoyance by altering your preference settings.
Go to Tools > Options > Applications and then just hit the drop-down menu and choose the program you want to go for. Next time, when you click on a mailto link, your browser will automatically take to your preferred email client.
-
Use keyboard shortcuts for faster browsing
This is where you can really improve your browsing experience. It just takes a few revisions to get in to it, but once you are done with the learning process, you can enjoy superfast browsing. Just check the listed most common Firefox keyboard shortcuts:
- To find something on the webpage just press CTRL+F
- To page down press Spacebar
- To page up press Shift+Spacebar
- To bookmark a page CTRL+D
- To open a new tab CTRL+T
- Go to search box by pressing CRTL+K
- Go to address bar by pressing CTRL+L
- To increase text size CTRL+=
- To decrease text size CTRL+-
- To close tab CTRL+W
- Go to home page ATL+Home
- To reload a page F5
-
Search Better With Keywords
If you find yourself searching through the same sites over and over again, you may want to consider utilizing search keywords. For example, if you’re an avid Wikipedia-er, you can use search keywords to access an intra-Wiki search directly from the main address bar.
To create a search keyword, right-click on the search box within the site you’d like to add. This action will prompt a pull-down menu where you can choose “Add a Keyword for this Search.” This in turn prompts a pop-up bookmark window, which includes a “Keyword” field where you can create a nickname for your search, e.g. IMDb.com would get “IMDb” and PCMag.com would get “HellaAwesomeTechSite” (from experimenting, it appears that you can’t use a multi-word keyword).
Once added, you access that search by typing the keyword followed by the search into the address bar. For example, you would just need to enter Wikipedia Charles Darwin in the search bar to be taken directly to Darwin’s Wiki page.
-
How to open multiple websites when you start Firefox:
Open multiple websites in Firefox
Look for ’startup’, under main tab. Then type the website address/URL in ‘Homepage’ box separated by “|” symbol. For example, if you want to open Google, Yahoo and Alexa at the same time, then type – www.google.com | www.yahoo.com | www.alexa.com in Homepage box. Then Restart Firefox and you will see Firefox loading all 3 websites by default.