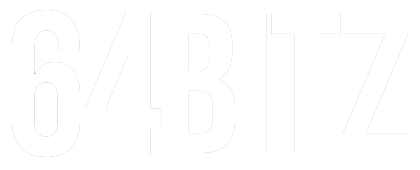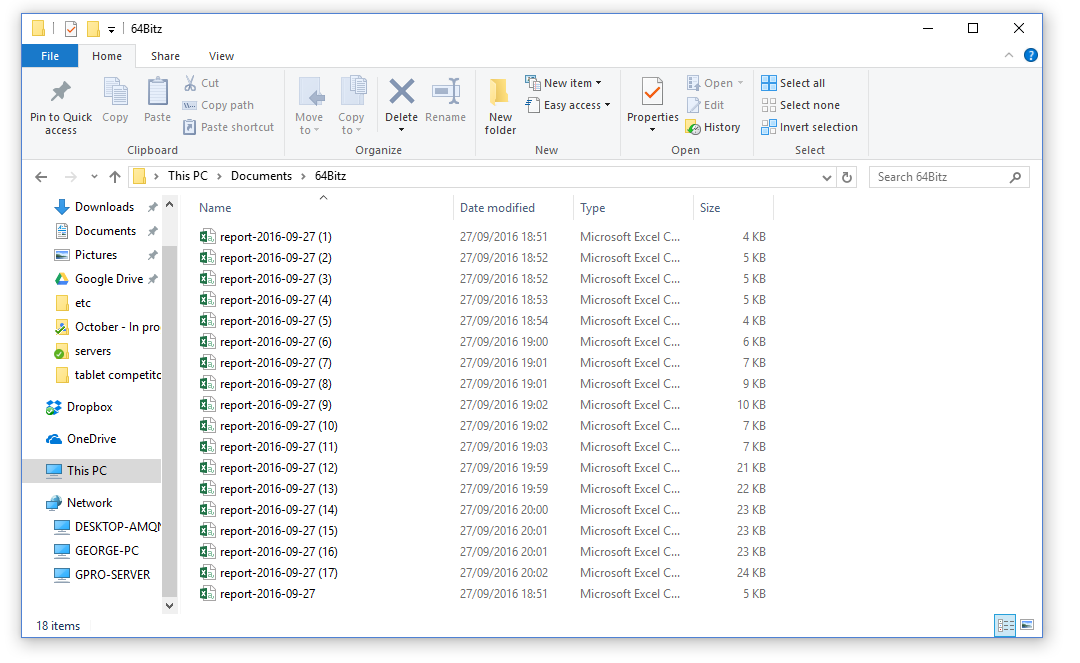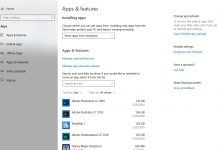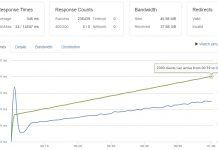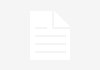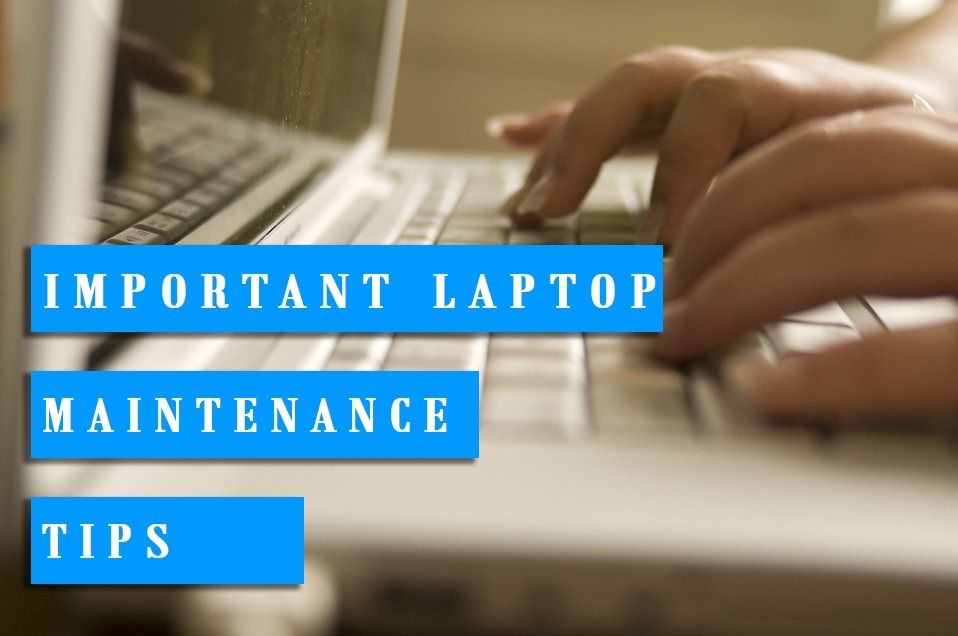Ooops!!! That’s the general feeling we have when we mistakenly delete a file or folder which we still need. It’s happened to most of us. You delete a file and realize you need it back, you know that it can be incredibly frustrating, and it’s even more frustrating when it’s something you have been working on for days, weeks, or even months.
This guide will explain when you can get that file back and how to go about it.
First thing we do is to look around your computer system as you might have moved the file or folder to another location without realizing it. This will save you from kicking yourself going through this tutorial just to see the file/folder in your favorite cat videos folder.
How to search for a file on your computer system
You can scan your entire computer drive memory for a particular file using the name of the file or the file type, we do this by:
Step 1: Click on the windows button on the lower left edge of your desktop on windows (that is the icon in the shape of a window frame).
Step 2: You can immediately start typing in the name of your file and the search results will begin showing or if you don’t get a response you can move your cursor to the search box in the Windows Explorer or File Explorer window and click on it.
Step 3: if your file is still in your computer system you should see it as one of the results in the search dialogue (ensure you use the correct spelling of your file name). You can also use file extensions to search for all files with a particular file extension.
If you do not see your file or the search dialogue displays “no results found”, don’t despair just continue to our next step
Looking in the Recycle bin
Fortunately, deleting a file may not be the end of the world. In fact, in many cases the file is hiding in the recycle bin and can be easily retrieved.
Just double-click on the recycle bin or trashcan icon and you can see everything that’s inside. You can search the Recycle Bin using the search box at the top-right corner of the window, which may help if you have a lot of files in your Recycle Bin. You can also right-click in the window, point to “Sort By”, and select “Date Deleted” to view files that were recently deleted.
Did you find what you thought you had deleted? Simply drag it back onto your Desktop, and you are good to go.
Note that programs like CCleaner and Tune Up Utilities empty your Recycle Bin when you run them, so having Tune Up Utilities or a similar program automatically run in the background can prevent you from recovering files from the Recycle Bin.
If it’s not in your trashcan, then there are a number of other things you can try to recover a deleted file. One of the things you can do is to recover the file/folder from your backups (Hopefully you have been doing backups).
It is advisable to make regular backups of your most important files so you won’t lose too much critical data if they ever vanish on you and you can restore it from a backup (if you’re using Windows backup) or you can try to restore it from a previous version. Previous versions are copies of files and folders that Windows automatically saves as part of a restore point. Previous versions are sometimes referred to as shadow copies. It might be a day old, but it’s better to lose a day than lose everything.
How to Recover Deleted Files Using Backups
If you do have a backup, now’s the time to check it for a copy of the file you deleted.
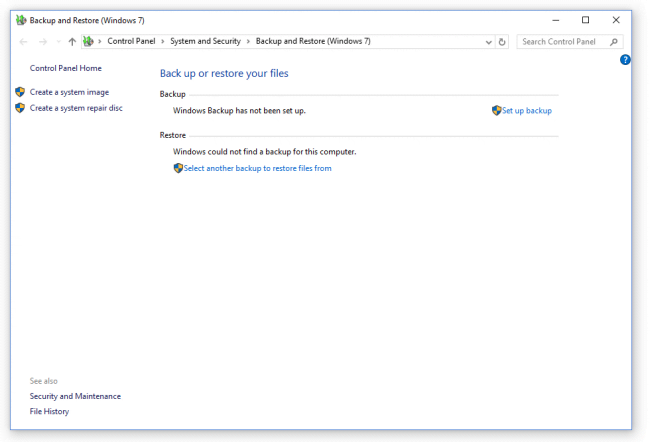
Restoring files from a backup
To restore a file from a backup, make sure the media or drive that your backup is saved on is available, and then follow these steps:
Step 1: Open Backup and Restore by clicking on the Start button The Start button, then clicking Control Panel, and clicking System and Maintenance, and then clicking Backup and Restore.
Step 2: Click Restore my files, and then follow the prompts in the wizard.
OR.
Step 1: Working with File History, first go to “Settings” on your Windows system, then “Control Panels.” Look for “Save backup copies of your files with File History” under “System and Security.” To recover a file from File History, select “Restore personal files” on the left side of the window.
This shows all the folders being tracked with File History. To check a specific folder like “Desktop,” double-click and see what it has archived.
To restore the most recently backed up version of the file, click to select it, then click on the round green restore button at the bottom of the window check this. In a moment or two the file will return, safe and sound back on your Desktop.
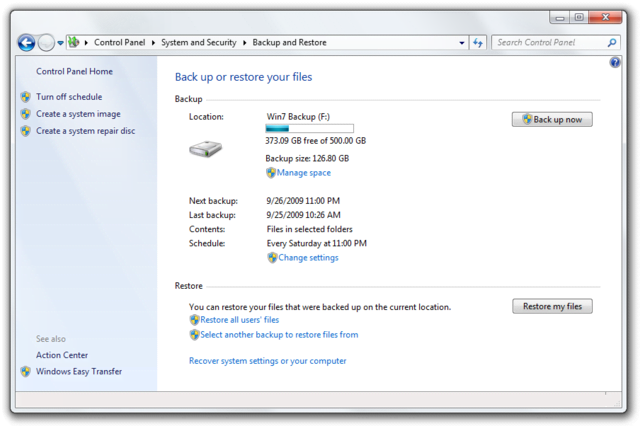
Restoring files from previous versions
You can restore deleted files and folders or restore a file or folder to a previous state.
To restore a deleted file or folder you:
Step 1: Open “My Computer” by clicking the Start button The Start button, and then clicking “My Computer”.
Step 2: Navigate to the folder that previously contained the file or folder, right-click it, and then click Restore previous versions. If the folder was at the top level of a drive, for example C:\, right-click on the drive, and then click Restore previous versions.
You’ll see a list of available previous versions of the file or folder. The list will include files saved on a backup (if you are using Windows Backup to back up your files) as well as restore points, if both types are available.
Note: To restore a previous version of a file or folder that’s included in a library, right-click the file or folder in the location where it’s saved, rather than in the library. For example, to restore a previous version of a picture that’s included in the Pictures library but is stored in the My Pictures folder, right-click the My Pictures folder, and then click Restore previous versions.
You don’t have any backups?
There’s still hope though if you don’t have any backups and your file is not in the trash, you might want to try one of the many file recovery programs out there, like: Recuva, DMDE Free Edition, PhotoRec, Easy Undelete, Undelete 360, or Pandora Recovery.
Another option is Disk Drill, a recovery tool originally designed for Mac OS and now available for Windows OS. It offers help with partition loss, hard drive reformatting, failed boot-ups, accidental deletions, and more.
Another possibility to consider: have you emailed the file to anyone? Have you saved a copy on a cloud-based service like DropBox, iCloud, or OneDrive? If so, you might be able to grab a copy from there. Again, even if you lose the most recent changes, it is better than nothing.

However you approach it, there are lots of optionsto explore after you realize you have accidentally deleted a photo, document, spreadsheet, report, or other file. And get those backups going too, so next time you need to find a deleted file, you have more options.